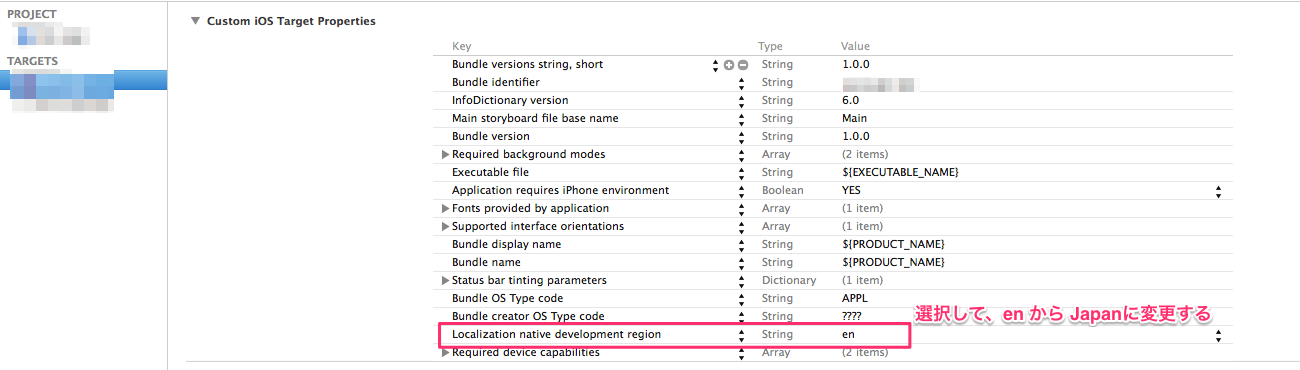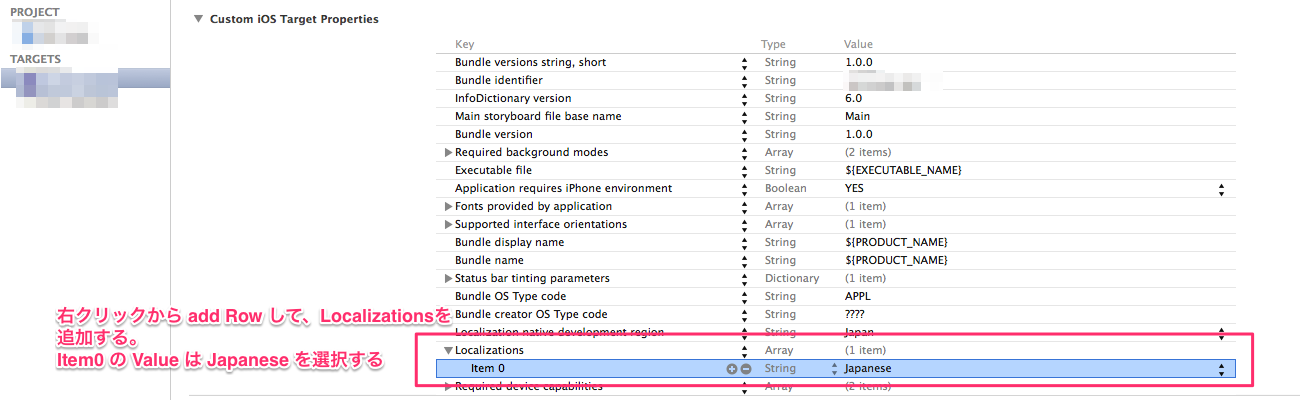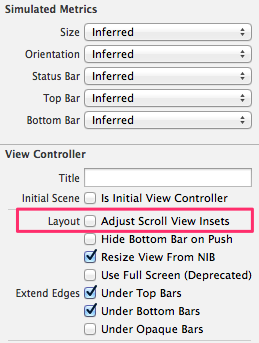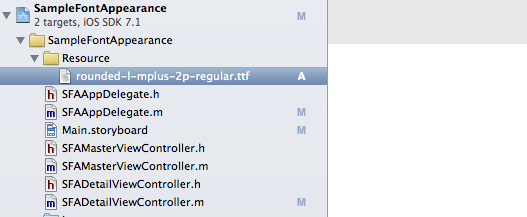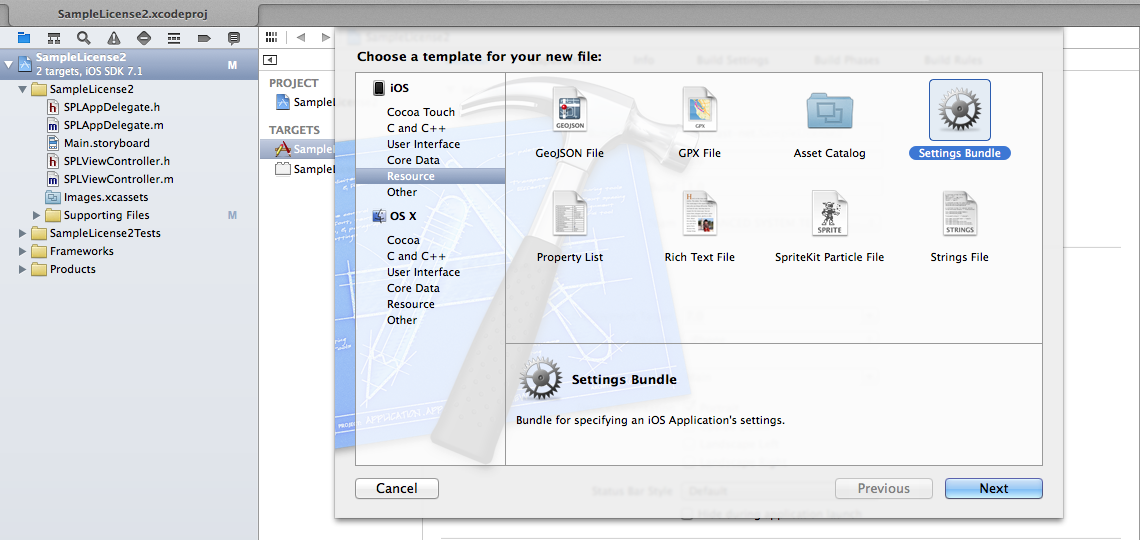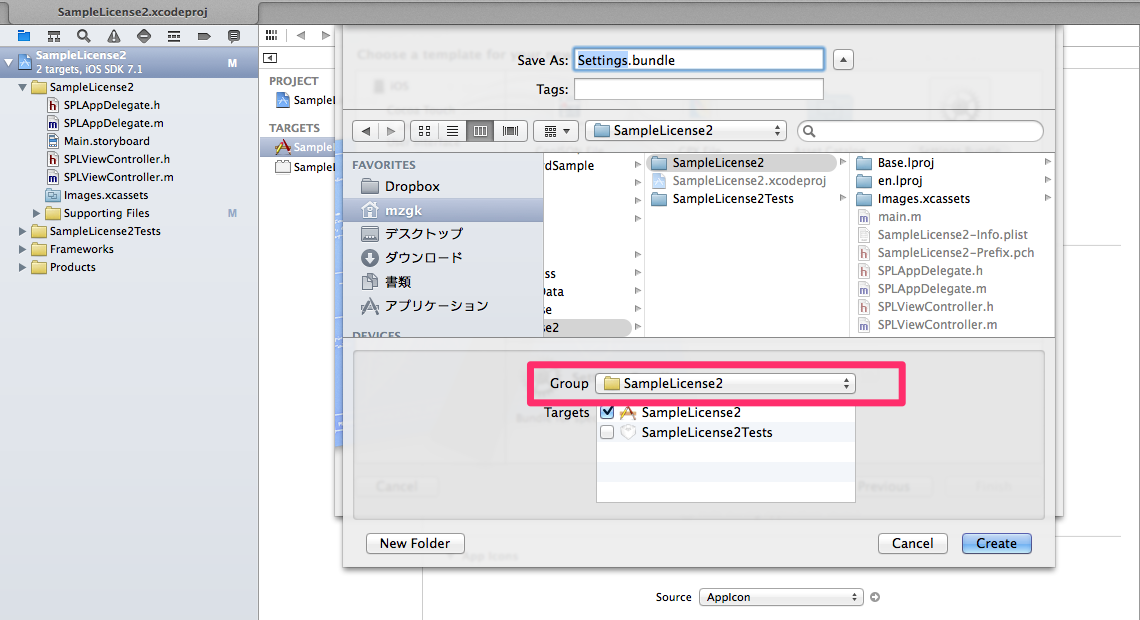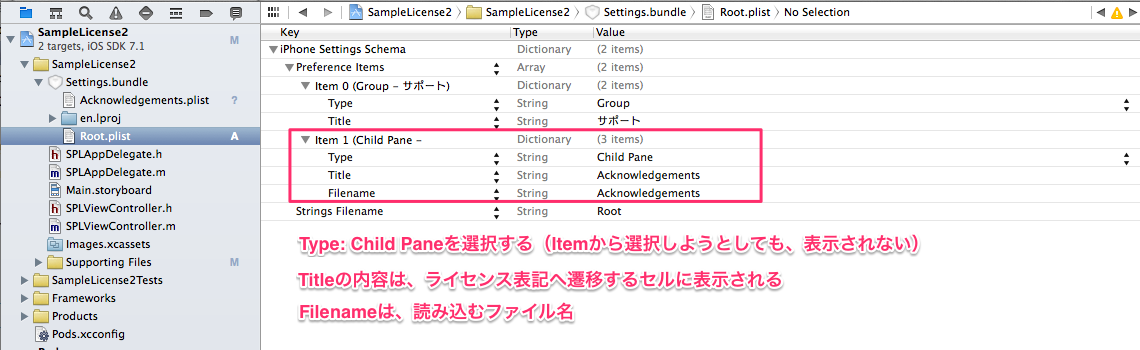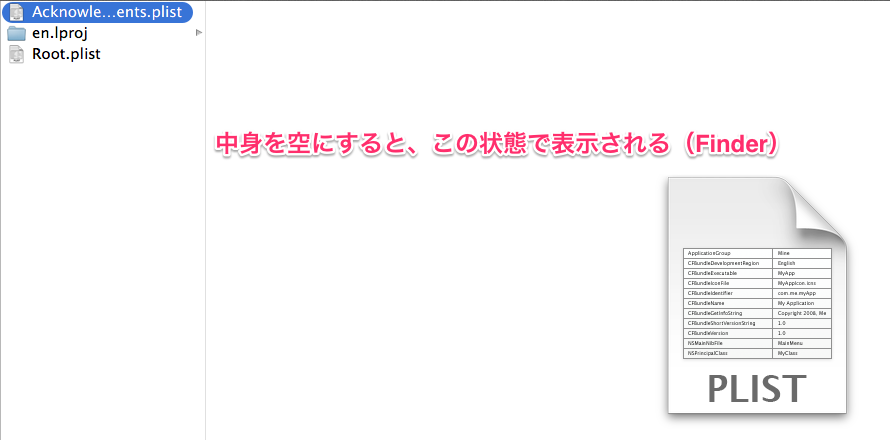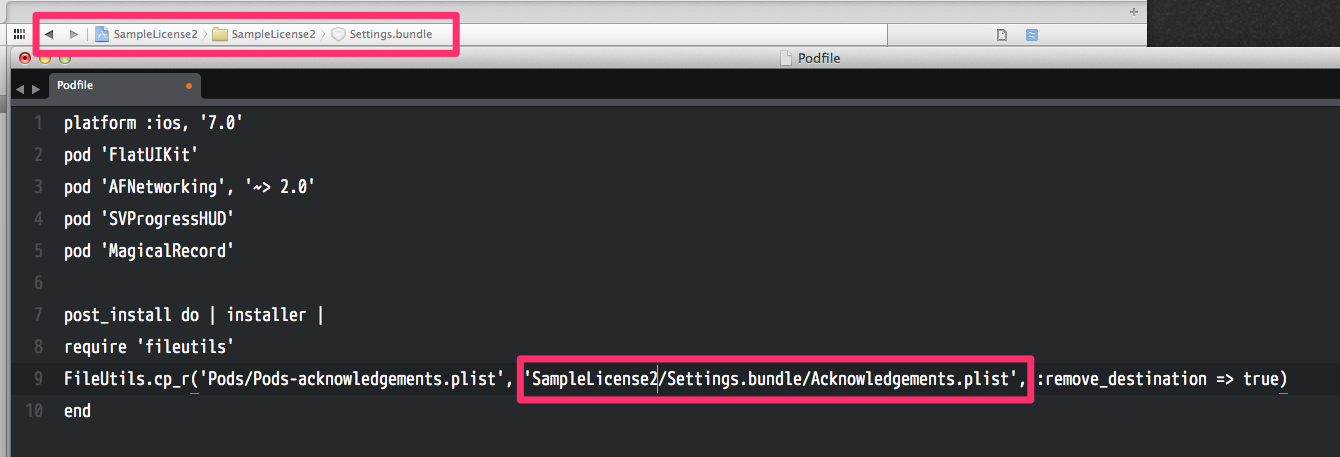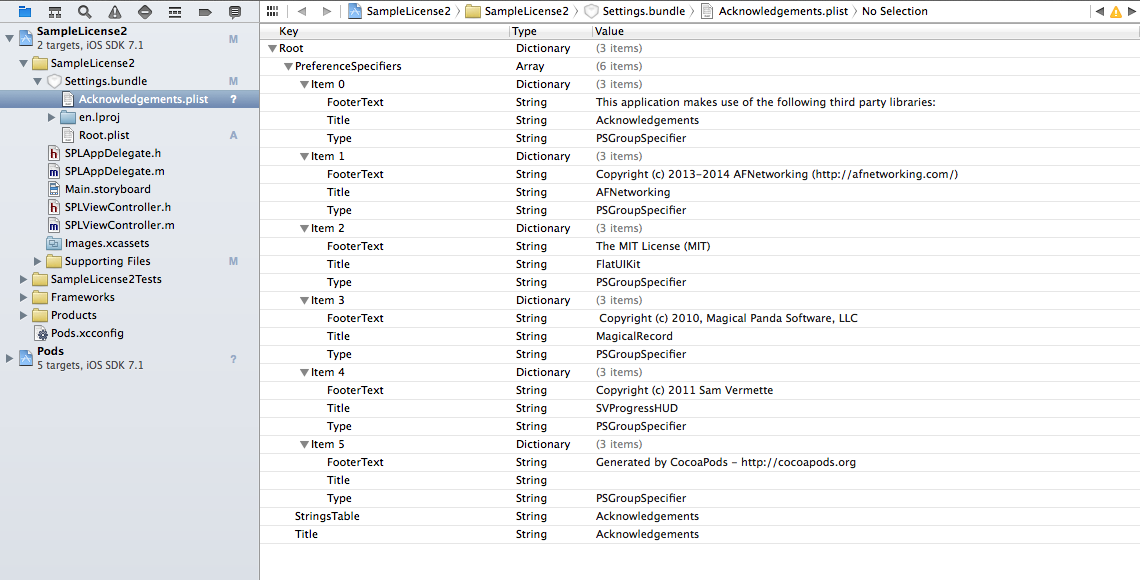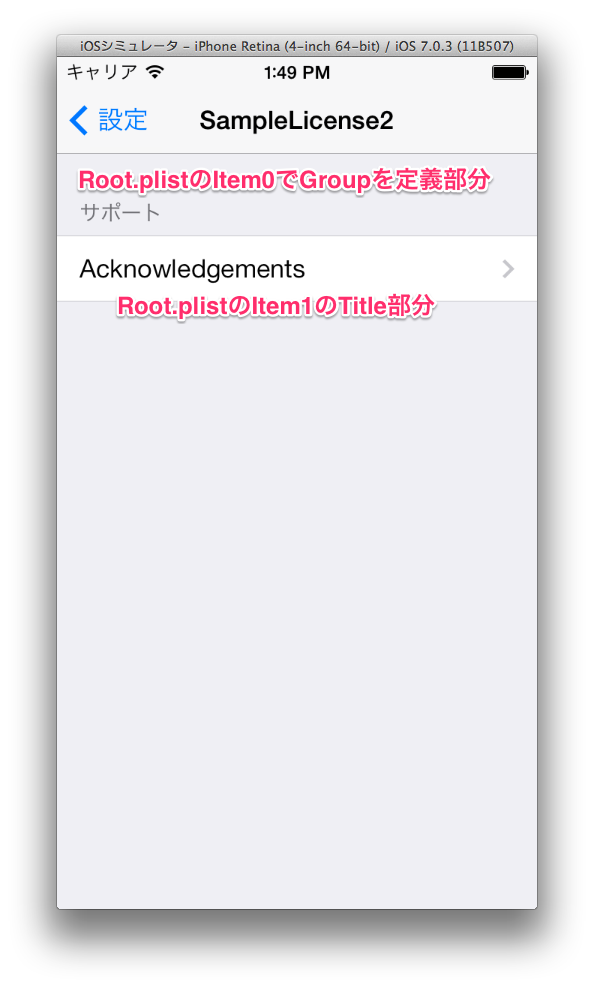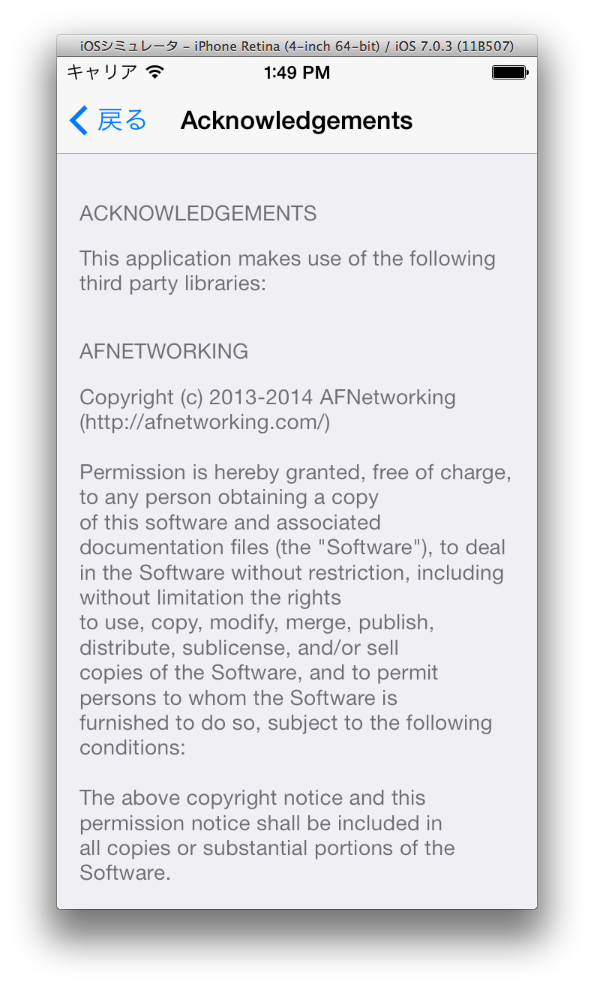CocoaPodsを使用している場合に、使用しているライブラリのライセンス表記を自動で作成する方法。pod install / pod update するたびに自動作成してくれるので、ライブラリの追加/削除のたびにライセンス表記の修正をしなくていいので便利。
Settings.bundleを作成
File – New – File から、iOS – Resource で「Settings Bundle」を選択。
作成する場所を選択する。
Root.plistの編集
デフォルトの状態から、以下のように編集する。
Acknowledgements.plistの作成
「Settings.bundle」内に「Acknowledgements.plist」を作成する。
「Settings.bundle」を右クリックで「パッケージの内容を表示」させ
「Root.plist」を複製し、「Acknowledgements.plist」に名前をかえる
「Acknowledgements.plist」を開き(エディタなど)、中身を消す ← ここでもハマった。
Podfileへの追加
Podfileへ、以下を追加する。
1
2
3
4
5
6
7
post_install do | installer |
require 'fileutils'
//FileUtils.cp_r('Pods/Pods-acknowledgements.plist', 'SampleLicense/Settings.bundle/Acknowledgements.plist', :remove_destination => true)
// 2015.1.27追記
// いつの間にかこっちの表記に変わってた
FileUtils.cp_r('Pods/Target Support Files/Pods/Pods-Acknowledgements.plist', 'SampleLicense/Settings.bundle/Acknowledgements.plist', :remove_destination => true)
end
Settings.bundle へのパスは、XcodeでSettings.bundleを表示させ、エディタエリア上部のジャンプバーを参照すること。
pod install
あとは、pod install をすれば、完成。Acknowledgements.plistはこんな感じになる。
ビルドし、iPhoneの設定アプリから確認することができる。